EasyArmorStands
Armor stand and display entity editor.

Installation
Supported Minecraft versions: Spigot/Paper 1.8.8 to 1.21.8
Download the latest .jar file and place it in your plugins folder.
Usage
Use /eas give and follow the instructions.
If you get stuck, refer to the detailed instructions below.
Demo video
Controls
- Right-click: Select
- Left-click: Go back
- Left-click: Open menu
- Q: Deselect entity
- Shift: Disable snapping
- F: Switch between local/global/scale modes
Editing entities
Hold the tool and right-click an entity to select it.
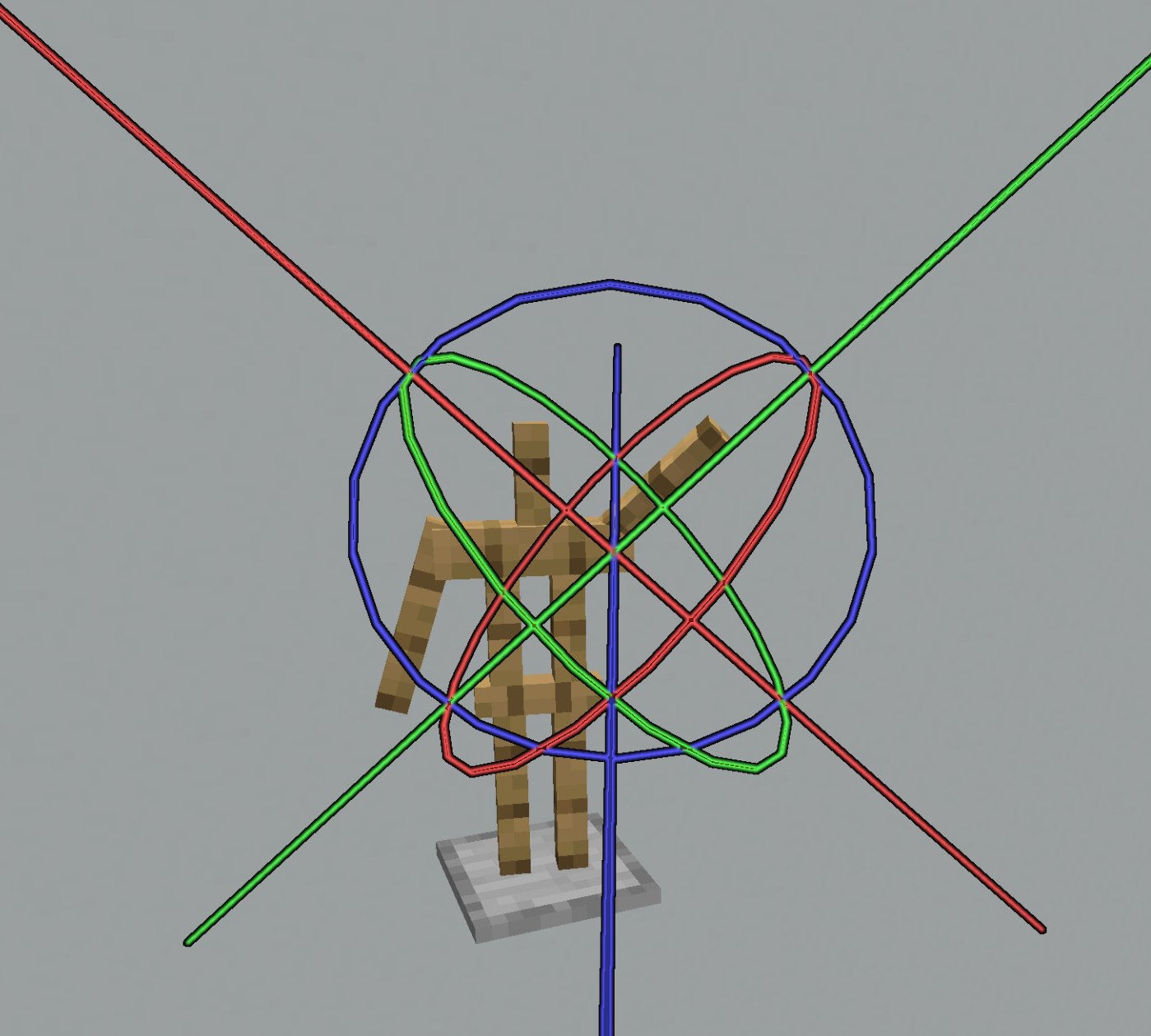
Right-click a line to use the Move tool. Move your cursor by walking or looking around, then right-click to confirm your changes. You can abort your changes and restore the previous position by left-clicking instead.
Right-click a circle to use the Rotate tool. This works just like the Move tool.
Some entities let you switch between local and global mode by pressing F. Local mode is affected by the rotation, for example, you can use it to move an armor stand along its arms. Global mode uses global coordinates.
Use /eas undo and /eas redo to undo/redo your changes.
You can undo any operation performed using EasyArmorStands, as well as manually placing or destroying armor stands.
Armor stands
Armor stands have 7 bones:
- Head
- Body
- Left arm
- Right arm
- Left leg
- Right leg
- Position
After selecting an armor stand, you will also have to select which bone you want to edit. The Position bone is the yellow point in the middle (below the head), the other bones are the white lines.

You can pick up and carry the armor stand by selecting the position bone and then selecting the Pick up tool in the middle (where the lines meet).
Use /eas name to edit the custom name of an armor stand.
This is often used for holograms.
Format the name using MiniMessage.
Hint: If you are on 1.19.4+, you should use text displays for holograms, see below.
Display entities
Display entities can be edited just like armor stand bones.
Additionally, they can be scaled. Enter the Scale mode by right-clicking without looking at anything, just like switching between local and global mode.
Use the menu to place an item into an item display.
Use /eas text to edit the text of a text display.
Format the text using MiniMessage.
This command also has some subcommands such as /eas text background, which can be used to change the background color.
Hint: Set the billboard mode to center in the menu and reset the rotation
(/eas reset) to create a hologram which always looks at the player.
Place a block in a block display by holding Shift and left-clicking it, or use /eas block.
This command also supports block states like minecraft:birch_stairs[facing=east].
Use /eas box to resize or move the bounding box.
Setting up a bounding box is important for client-side rendering performance.
The client will not render display entities if the bounding box is not visible on the screen.
By default, display entities do not have a bounding box, so they are always rendered.
Use /eas brightness to set a custom brightness (light level) of a display entity.
FancyHolograms integration
FancyHolograms holograms can be moved and scaled using EasyArmorStands.
Group selection
Hold Shift while right-clicking an entity to add it to your group selection. After selecting the entities you want to edit, right-click anywhere without holding Shift to begin editing the group.
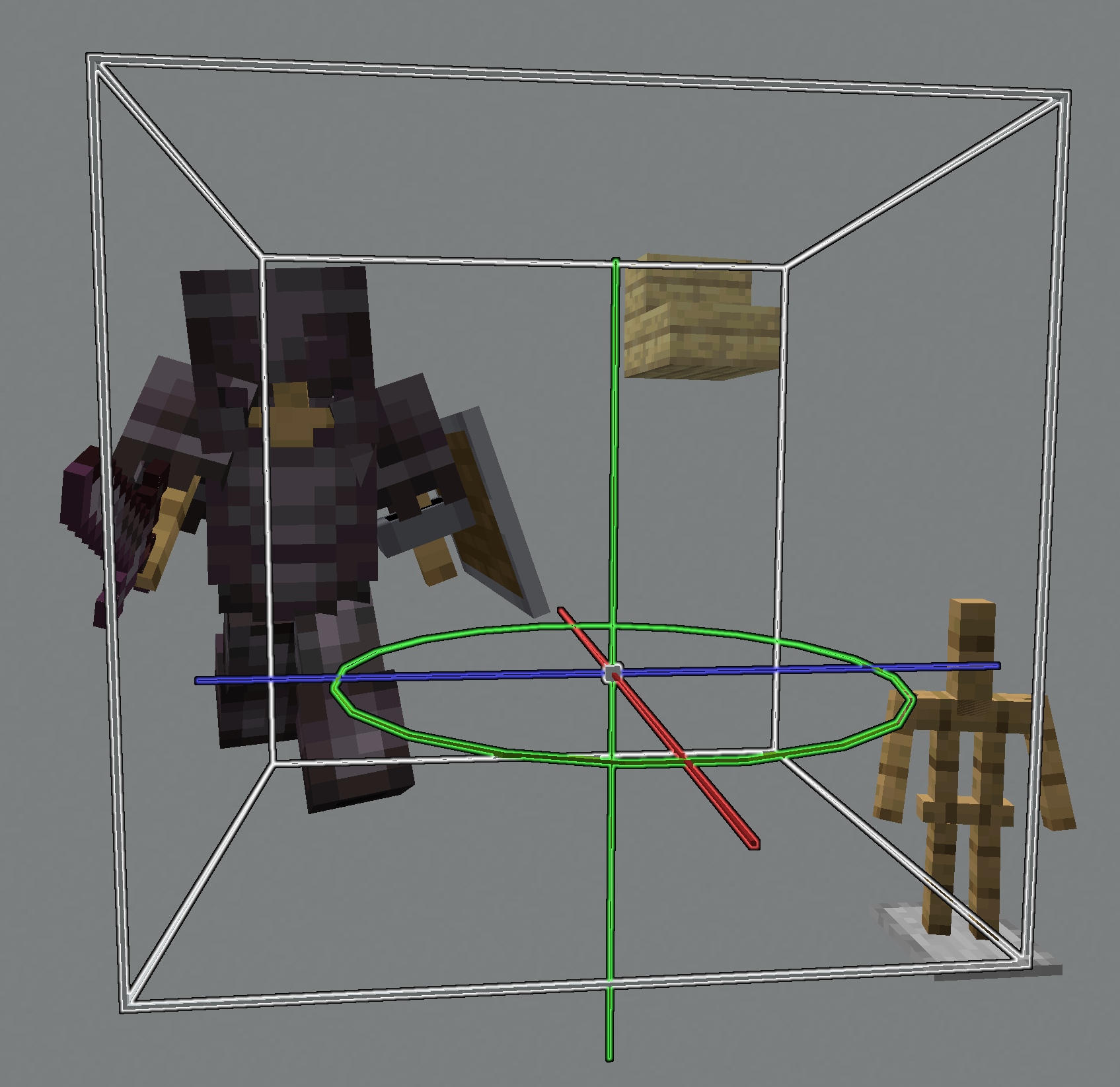
Menu
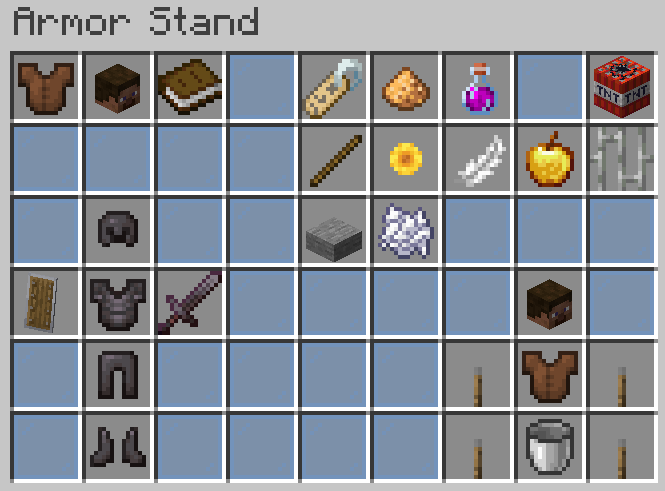
The menu can be accessed by left-clicking while no bone or tool is selected. Group selections do not support the menu.
On the bottom left, you can edit the entity equipment slots (armor, held items).
The bottom right contains shortcut buttons to quickly select a certain bone.
Armor stand settings such as visibility can be changed using the buttons in the top right.
Head Database integration
If Head Database is installed and you have permission to use it, you can click the button in the top left to open its menu. After selecting a head, you are returned to the EasyArmorStands menu and can quickly place it into an equipment slot.
Permission: headdb.open
TrainCarts integration
If TrainCarts is installed, a button to open the TrainCarts model browser is added to the top left.
Permission: easyarmorstands.traincarts.model
Commands
This list contains some important commands for features which cannot be accessed using the menu.
Use /eas help to see the full list of commands and their full usage.
/eas give: Give yourself the editor tool/eas align: Move the selected entity to the middle of its block/eas clone: Duplicate the selected entity/eas snap angle: Toggle angle snapping (or specify an increment)/eas snap move: Toggle position snapping (or specify an increment)/eas reset <property>: Reset a property
Permissions
There are two permission packs which contain permissions which are recommended for survival or creative mode servers.
| Permission | Description |
|---|---|
easyarmorstands.survival |
Allow editing armor stands and their basic properties |
easyarmorstands.creative |
Allow spawning and editing armor stands and display entities |
For example, to allow players to use EasyArmorStands on a creative server, simply give them
the easyarmorstands.creative permission.
The full list of permissions is located in the wiki.
PlotSquared integration
If PlotSquared v6/v7 is installed, players can only edit entities on plots where they are allowed to build.
Players with the easyarmorstands.plotsquared.bypass permission bypass this restriction.
WorldGuard integration
If WorldGuard is installed, players can only edit entities if they are allowed to build.
Players with the easyarmorstands.worldguard.bypass permission bypass this restriction.
GriefDefender integration
If GriefDefender is installed, only trusted builders can edit entities in a claim.
Players with the easyarmorstands.griefdefender.bypass permission bypass this restriction.
GriefPrevention integration
If GriefPrevention is installed, players can only edit entities if they are allowed to build.
Players with the easyarmorstands.griefprevention.bypass permission bypass this restriction.
HuskClaims integration
If HuskClaims is installed, players can only edit entities if they are allowed to perform the easyarmorstands:edit
operation.
The easyarmorstands:edit operation (flag) should be configured in the
HuskClaims config.
- Add it to
wilderness_rulesinconfig.ymlto allow using EasyArmorStands in the wilderness. - Add it to
allowed_owner_operationsintrust_levels.ymlto allow players ot use EasyArmorStands in their own plots. - Add it to
flagsof certaintrust_levelsintrust_levels.ymlto configure which trust levels can use EasyArmorStands in claims.
Players with the easyarmorstands.huskclaims.bypass permission bypass this restriction.
Towny integration
If Towny is installed, only trusted residents can edit entities in a claim.
Players with the easyarmorstands.towny.bypass permission bypass this restriction.
Residence integration
If Residence is installed, only players with the build flag can edit entities in a claim.
Players with the easyarmorstands.residence.bypass permission bypass this restriction.
Lands integration
If Lands is installed, the role flag easyarmorstands_edit (in the menu: Edit entities)
can be used to restrict editing entities.
Players with the easyarmorstands.lands.bypass permission bypass this restriction.
BentoBox integration
If BentoBox is installed, the flag ARMOR_STAND is required to edit entities.
Players with the easyarmorstands.bentobox.bypass permission bypass this restriction.
Configuration
Configuration files, including all menu layouts, are automatically generated in the plugin folder.
The most important options are documented in the wiki.
Use /eas reload to reload all configuration files.
Localization
- Copy the
default messages
into
plugins/EasyArmorStands/messages_XX.properties. - Replace
XXwith the language, for example:messages_de.properties. This makes the file only apply to players with that language. - To replace the default messages (sent if no matching
messages_XX.propertiesfile exists), simply call the filemessages.properties.
Use /eas reload to reload all messages.
